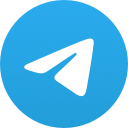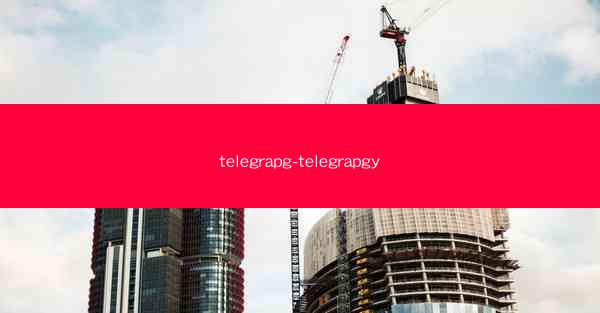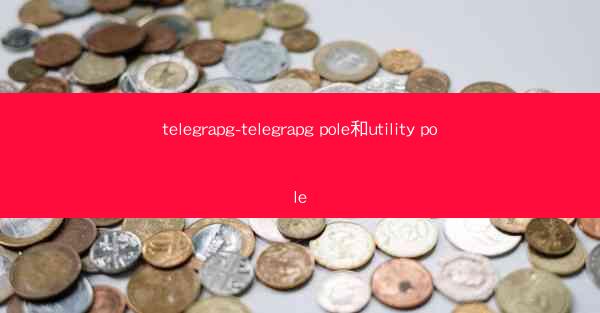telegram网盘机器人怎么用-telegram机器人分享

在信息爆炸的时代,数据存储和分享变得尤为重要。Telegram网盘机器人应运而生,它不仅能够帮助你轻松管理文件,还能实现高效分享。今天,就让我们一起探索如何使用Telegram网盘机器人,让你的文件分享变得更加简单、快捷!
一、如何添加Telegram网盘机器人
1.1 搜索并添加机器人
要使用Telegram网盘机器人,首先需要在Telegram中搜索并添加相应的机器人。在搜索框中输入网盘机器人或File Manager,即可找到众多可供选择的机器人。
1.2 设置机器人权限
添加机器人后,需要为机器人设置相应的权限。在机器人的聊天界面,点击设置按钮,然后选择权限,确保机器人拥有读取和发送消息的权限。
1.3 激活机器人功能
设置好权限后,返回机器人聊天界面,输入/start命令,激活机器人的功能。机器人会自动发送一个欢迎信息,并提示你如何使用它的功能。
二、如何上传文件到Telegram网盘机器人
2.1 选择文件
激活机器人功能后,你可以通过发送文件或链接的方式上传文件。在Telegram中,选择想要上传的文件,然后点击发送按钮。
2.2 保存文件
文件上传成功后,机器人会自动将其保存到网盘中。你可以通过机器人的聊天界面查看文件列表,了解文件存储情况。
2.3 分类管理
为了方便管理,你可以使用机器人的分类功能。在聊天界面输入/category命令,然后按照提示创建分类,将文件归类到相应的分类中。
三、如何分享文件
3.1 发送文件链接
上传文件后,你可以通过发送文件链接的方式与他人分享。在文件列表中,点击文件名旁边的分享按钮,选择复制链接,然后将链接发送给朋友。
3.2 设置分享权限
在分享文件时,你可以设置分享权限,如允许下载、禁止下载等。在发送文件链接之前,点击设置按钮,选择相应的权限。
3.3 分享到群组
除了发送链接,你还可以将文件直接分享到Telegram群组。在聊天界面,点击+,选择文件,然后选择要分享的文件即可。
四、如何下载文件
4.1 复制链接
要下载文件,首先需要复制文件链接。在文件列表中,点击文件名旁边的分享按钮,选择复制链接。
4.2 打开链接
复制链接后,在浏览器中打开链接,即可下载文件。
4.3 保存文件
下载文件后,你可以将其保存到本地设备或云存储空间,方便随时查看和使用。
五、如何删除文件
5.1 删除单个文件
要删除单个文件,在文件列表中找到要删除的文件,点击文件名旁边的删除按钮。
5.2 删除多个文件
要删除多个文件,在文件列表中勾选要删除的文件,然后点击删除按钮。
5.3 清空网盘
如果需要清空整个网盘,可以在机器人的聊天界面输入/clear命令,按照提示操作。
六、如何设置网盘密码
6.1 设置密码
为了保护你的文件安全,你可以为网盘设置密码。在机器人的聊天界面输入/password命令,按照提示设置密码。
6.2 修改密码
如果需要修改密码,可以在机器人的聊天界面输入/changepassword命令,按照提示操作。
6.3 重置密码
忘记密码时,可以在机器人的聊天界面输入/resetpassword命令,按照提示重置密码。
通过以上步骤,你就可以轻松使用Telegram网盘机器人,实现文件的存储、分享和管理。快来试试吧,让你的文件分享变得更加简单、高效!